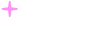bitpie苹果版钱包|可以删除吗
电脑c盘哪些文件可以删除? - 知乎
电脑c盘哪些文件可以删除? - 知乎首页知乎知学堂发现等你来答切换模式登录/注册互联网软件电脑知识C盘Windows 10电脑c盘哪些文件可以删除?电脑c盘哪些文件可以删除?关注者739被浏览1,999,120关注问题写回答邀请回答好问题 281 条评论分享46 个回答默认排序办公资源网 关注电脑上的文件夹都是英文,很多朋友都不敢乱删,下面这几个文件夹里的文件,你可以放心删除。一、可删除的文件1、Backup这是一个备份文件夹,很多装机软件经常会把需要备份的东西,放在这个文件夹中。而当我们需要的软件正常保存之后,这些东西也就没有什么用处了,所以大家可以定期清理该文件夹。操作步骤:打开C盘,依次点击【Windows】→【WinSxS】→【Backup】,把里面的内容删除就可以了。2、HelpHelp文件夹里就是一些系统帮助文件,可以帮助用户在使用过程中解决遇到的问题,如果不需要的话,是可以删除的。操作步骤:打开C盘,点击【Windows】→【Help】,打开文件夹,把文件夹里面的内容删除即可。3、Logfiles这是一个日志文件夹,里面记录的是一些操作系统和软件的处理记录,大多数是可以删除的,这样可以帮助C盘释放出更多的空间。操作步骤:打开C盘,依次点击【Windows】→【system32】→【Logfiles】,将里面的内容删除。4、Prefetch这个文件夹内存放的是一些系统已访问过的文件预读信息,主要目的是加快软件的启动,可是如果时间过长的话,软件的启动速度是会受到影响的。建议大家定期去清理一下这个文件夹的内容。操作步骤:打开C盘,点击【Windows】→【prefetch】,进入后把里面的内容删除即可。5、Temp当我们在用电脑的时候,会在电脑中产生一些临时文件,这些临时文件就存放到该文件夹内了。删除里面的文件是不会对电脑造成影响的。操作步骤:打开C盘,点击【Windows】→【Temp】,进入后删除所有文件,也要定期删除。二、清理磁盘空间1、基础版清理选中C盘右键打开菜单,点击【属性】,选择【磁盘清理】,然后全部勾选上。下方的【压缩此驱动器以节约磁盘空间】,也一起勾选上。2、进阶版清理1. 按下Win+R,输入“temp”,然后全选文件删除;2. 再次按下Win+R,输入“%temp%”,全部选中删除;3. 打开Win+R,输入“prefetch”,全部选中删除;对于一些无法删除的文件,直接跳过就好了,经过这3步操作之后,你的C盘临时文件也就清理干净了。三、清理缓存垃圾电脑用久了会有很多的缓存垃圾,比如安装在C盘的微信QQ聊天数据,还有浏览器积存的各种缓存数据等,建议定期清扫一下。1、微信清理打开微信客户端,点击左下角的设置,选择【文件管理】,然后点击【打开文件夹】;我们可以按照年份月份,查看本地保存的图片、视频和文档,把不需要的删除即可,能节省大量空间。2、QQ清理打开QQ设置页面,点击【文件管理】,选择【前去清理】,然后按照自己的需求,删除不需要的图片视频等文件。3、浏览器清理打开浏览器设置页面,找到下载保存位置的文件夹路径,根据路径进入文件夹内进行清理即可。所有浏览器都按照这个方法排查一下。四、压缩大型文件电脑里有很多大型文件舍不得删,可是又太占用空间了,你可以借助压缩软件,像图片、视频、PDF、Word、PPT文件都能压缩,腾出更多的空间。1.视频压缩选择【视频压缩】功能,点击【添加文件】,将视频上传到压缩界面,在底部设置压缩效果和格式,选择【清晰优先】可以保留视频画质,接着点击【开始压缩】按钮,等待压缩完成。2.文档压缩Word、PDf、PPT文档也能压缩,选择对应的压缩功能,批量上传文件,一次能上传几十甚至上百个文件,可以做到极致压缩、无损压缩,减小文件体积,缓解电脑磁盘空间。以上就是我分享的内容,希望可以帮到你~发布于 2022-12-14 18:27赞同 58528 条评论分享收藏喜欢收起弥子斯琪热衷于琢磨奢华生活方式的宅女,略懂奢侈品和家居用品,有猫。 关注当你搜索这个问题的时候,想必你的C盘已经是这个样子了:快要被挤爆的C盘C盘通常是电脑系统盘,而要保持Windows系统的流畅性,系统盘必须保持较为充足的存储空间,否则就会导致卡顿甚至是程序崩溃。但是C盘几乎每天都在产生系统垃圾、缓存,而一般情况下我们都把软件安装在C盘,桌面上的文件也是存储在C盘,这就导致C盘占用量越来越大,剩余空间越来越小,最终电脑就越用越卡了。为也避免出现C盘被挤爆的情况,我们需要注意如下几点:0,尽量不要将软件安装在C盘(这很重要,但暂时难以更改。)在电脑上安装软件的时候,选择自定义安装,然后可以更改安装路径,将默认的C盘,改成D盘就可以有效避免软件占用C盘空间。1,删除Windows.old文件或Windows更新清理文件(可以释放6-10G左右的C盘空间)如果你的系统是由以前的Windows版本(Win7、Win8或XP)升级而来,那么C盘里就会留下一个Windows.old文件,大小在10个G左右。一般而言,我们正常使用新系统一段时间以后,就可以删除这个Windows.old文件。删除方法如下:1.1,打开“此电脑”(也就是之前的“我的电脑”),然后在C盘上点右键,选择最下方的“属性”:1.2,在属性对话框中,点击右下角的“磁盘清理”:1.3,打开磁盘清理之后,在对话框左下角,点击“清理系统文件”:1.4,在新打开的对话框中,要删除的文件下面,找到“以前的Windows安装”选项,选中;1.5,点击确定之后,会提示“如果你清除你以前的 Windows 安装或临时安装文件,则不能将计算机恢复到以前版本的Windows。是否确实要这样做?”考虑清楚了,就点“是”:1.6,操作完成后,Windows.old文件就会消失,C盘空间会增加10G左右。1.7,如果你的系统是全新安装的Windows10,也可根据上述步骤执行1.1—1.2—1.3,到1.4时,你需要选择的是“Windows更新清理”文件。接下来的操作就和1.5一样啦。删除 Windows更新清理 文件2、定期清理系统垃圾、缓存Windows系统每天在运行的时候,都会产生各种缓存,而且缓存会越来越大,此外另浏览器浏览网页、下载的缓存文件也都会占用系统空间。因此,定期清理系统缓存,也是有效释放C盘空间的一种方法。这里有一篇教你设置windows自动清理缓存的教程:3,定期清理回收站和桌面文件清空回收站桌面文件该清理啦4,清理系统临时文件临时文件夹的路径为C:\Windows\Temp,我们可以定期删除各种应用程序在文件夹中存储的临时文件系统。5,删除下载的临时文件C:\WINDOWS\SoftwareDistribution\download,这个目录下存储的是下载的更新临时文件,可以删除。6,删除系统预读文件C:\Windows\Prefetch,这个目录下存储的是开机系统预读文件,是为了加快系统启动的进程,时间长了,该文件夹的文件逐渐增多,影响系统运行速度,所以这个文件是可以删除的,即使删除了有用的文件,Windows也会重新创建。————————————如果以上信息对你有帮助,请点个赞,谢谢。编辑于 2020-04-15 11:01赞同 418添加评论分享收藏喜欢
C盘空间不足?大胆删除这4个英文文件夹,让电脑瞬间提速50% - 知乎
C盘空间不足?大胆删除这4个英文文件夹,让电脑瞬间提速50% - 知乎切换模式写文章登录/注册C盘空间不足?大胆删除这4个英文文件夹,让电脑瞬间提速50%大白菜PE很多朋友反映磁盘清理、碎片整理、安全管理软件清理,采用这些简单的清理方式,电脑根本腾出不了多少空间来。并且在清理不久后,很快又出现盘符爆红的现象!尤其是C盘,最容易出现空间不足的情况。C盘为什么容易爆红?C盘作为系统盘,软件下载安装、系统还原、更新文件、虚拟文件、配置文件、注册表还有软件运行时缓存以及垃圾文件等等,都会保留在这个盘上。所以电脑使用时间长久了,没有定期清理的话,就会被各种文件塞满,性能再好的电脑也会卡的动不了。因此,很多小伙伴想要单独对c盘进行清理。C盘文件夹全是英文怎么办?但是问题来了,c盘文件夹全是英文!如果误删了系统文件,很可能造成系统故障,严重的话电脑不能开机/不能进入系统,修复起来也挺麻烦,甚至需要重新安装系统才能修复好。对此,我们怎么知道哪些c盘文件是可以清理的,哪些又是不能动的呢?接下来,大白菜带大家一起探索c盘的这些英文文件夹该如何分辨清理。一、Temp文件夹Temp是“临时文件夹”,位置在:C:\Windows\Temp。它存放着很多临时文件,如收藏夹,浏览网页的临时文件,编辑的文档等。temp会在我们操作的过程临时将它们保存下来。即使我们自己没有保存正在处理的文件,许多程序也会保存已被我们删除、移动和复制的文本,这些“内容”就被存放在目录下,我们可以定期去清理这些零散的文本。但是,需要注意的一点是:不可以直接删除整个文件夹,只能删除文件夹内的文件!二、Logfile文件夹Logfile是“日志文件夹”,位置在C:\Windows\system32\logfiles。记录着操作系统或者软件的一些处理记录。如果说你是电脑技术人员,那么Logfile文件就有很大的价值。比如Windows系统出现问题,就可以通过查看Log日常文件,检查是否有一些报错记录,然后根据其报错,找到问题的根源。但是对于普通的用户来说,Logfile里面的文件作用并不大,只会占用硬盘空间,删除了并不会影响系统或者软件本身的正常使用,所以我们可以对它进行清理。切记!不可以直接右键删除文件夹本身,只能清理文件夹里面的文件!三、Prefetch文件夹Prefetch是“预读文件夹”,位置在:C:\Windows\Prefetch。它是为了加快系统的启动专门设立的一个保存系统已访问的文件预读信息,简单来说该文件的目的是加快软件的启动。当系统访问文件或者运行程序时,都会进行预读过程,并根据这份资料来加快下一次启动的时间。但是访问的文件夹越多,预读信息就会产生越多。既然这些信息已经访问过了,还不如删除,以免占用空间。同样,不可以直接删除掉这个文件夹,只能清理该文件夹里面的文件。四、Backup文件夹Backup是“备份文件夹”,位置在:C:\Windows\winsxs\backup。主要是提供给装机软件在安装过程中进行备份文件,以及系统更新时自动备份文件。该文件夹存放着驱动、收藏夹、我的文档和桌面这些内容,是为了以免重装/更新系统后文件丢失。但是重装/更新系统后,我们将需要的文件进行了正常保存,那么这个Backup文件夹的作用等于0,所以定期清理里面的文件是很好的。记住,不要删除这个文件夹哦,只能删除文件夹里面的文件。不能删除的文件夹清理了以上的4个文件夹后,你们会发现电脑没有以前这么卡顿了,感觉瞬间提速了50%!那么跟大家介绍了以上的可以删除的文件,下面再一起去看看这些不可以删除的文件夹吧。AMD:显卡文件夹Intel:处理器文件夹Windows:操作系统文件夹Drivers:驱动程序文件夹因为他们是跟系统有关的文件夹,所以不能轻易删除!发布于 2021-01-18 18:09文件夹Microsoft WindowsC盘赞同 184102 条评论分享喜欢收藏申请
【C盘清理】哪些文件夹可以删除,哪些不能删除-CSDN博客
>【C盘清理】哪些文件夹可以删除,哪些不能删除-CSDN博客
【C盘清理】哪些文件夹可以删除,哪些不能删除
最新推荐文章于 2024-03-16 15:44:16 发布
全面解读
最新推荐文章于 2024-03-16 15:44:16 发布
阅读量185
收藏
2
点赞数
4
分类专栏:
Windows 应用
文章标签:
wpf
本博客提供技术支持@csdn:https://blog.csdn.net/gao511147456
本文链接:https://blog.csdn.net/gao511147456/article/details/136757665
版权
Windows 应用
专栏收录该内容
25 篇文章
2 订阅
订阅专栏
$WINDOWS.~BT
$WINDOWS.~BT 文件夹通常是 Windows 升级期间创建的临时文件夹,用于存储升级过程中的临时文件和备份数据。一般情况下,升级完成后这个文件夹应该会自动删除,但有时候可能会出现没有被自动删除的情况。
在大多数情况下,$WINDOWS.~BT 文件夹可以安全删除,特别是在您确认已经完成了 Windows 升级并且系统正常运行的情况下。删除这个文件夹可以释放磁盘空间。
$WinREAgent
是Windows中的一个重要文件夹,它通常包含 Windows 恢复环境的相关文件。Windows 恢复环境(Windows Recovery Environment,简称WinRE)是一个用于修复、恢复和诊断 Windows 系统的工具集。
在大多数情况下,$WinREAgent 文件夹是系统保护的关键文件夹,用于存储系统恢复所需的文件。因此,一般情况下并不建议手动删除这个文件夹。删除该文件夹可能会导致系统无法正确地进行恢复或修复,甚至可能导致系统无法启动。
C:\Program Files\Google
文件夹是谷歌软件在 Windows 系统上的安装目录。在此目录下,通常会存储谷歌的各种应用程序和相关组件,例如谷歌浏览器(Google Chrome)、谷歌地图、谷歌桌面等。
一般情况下,C:\Program Files\Google 文件夹中的内容是安全的,因为这些文件是由谷歌官方发布并安装在您的系统中的。如果您想要删除这些文件,建议您先确认您不再需要这些谷歌软件,然后可以使用标准的卸载程序来卸载这些软件,而不是手动删除安装目录中的文件。
C:\Program Files\Hyper-V
文件夹是 Windows 操作系统中安装 Hyper-V 虚拟化平台所创建的目录。Hyper-V 是一种由 Microsoft 开发的虚拟化技术,允许用户在同一台物理计算机上运行多个虚拟操作系统。
通常情况下,C:\Program Files\Hyper-V 文件夹中包含了 Hyper-V 虚拟化平台的相关文件和组件。这些文件对于 Hyper-V 的正常运行是必不可少的,因此一般情况下不建议手动删除这些文件。
C:\Program Files\Reference Assemblies
文件夹是 Windows 操作系统中的一个标准目录,用于存储公共的.NET Framework 参考程序集。这些程序集包含了用于开发和编译.NET应用程序的公共接口和库。通常情况下,这些参考程序集是由 Microsoft 提供的,用于开发和编译.NET应用程序时进行引用。
这个文件夹通常包含了.NET Framework不同版本的参考程序集,以便开发人员可以引用这些程序集进行开发和编译.NET应用程序。这些程序集对于.NET应用程序的开发和编译是非常重要的,因此一般情况下不建议手动删除这些文件。
C:\Program Files\UNP
unp文件夹可以删除。删除unp文件夹可以帮助节省电脑的存储空间,并且不会对电脑系统造成影响
C:\Program Files\Waves
可以删除
Alibabaprotect
是优酷客户端附带阿里巴巴插件引起的,此进程不仅会占用大量内存和cpu性能,还会在后台悄悄的监控你的上网过程,然后给你推送相关的广告。那么alibabaprotect可以删除吗?
alibabaprotect可以删除吗: Alibabaprotect可以删除,不过比较难删除,很多用户删除完又出现了。
优惠劵
全面解读
关注
关注
4
点赞
踩
2
收藏
觉得还不错?
一键收藏
打赏
知道了
0
评论
【C盘清理】哪些文件夹可以删除,哪些不能删除
WINDOWS.~BT 文件夹通常是 Windows 升级期间创建的临时文件夹,用于存储升级过程中的临时文件和备份数据。一般情况下,升级完成后这个文件夹应该会自动删除,但有时候可能会出现没有被自动删除的情况。在大多数情况下,$WINDOWS.~BT 文件夹可以安全删除,特别是在您确认已经完成了 Windows 升级并且系统正常运行的情况下。删除这个文件夹可以释放磁盘空间。
复制链接
扫一扫
专栏目录
清理windows,电脑C盘里有以下是可以删除的:.doc
07-07
电脑C盘里有以下是可以删除的:1.打开“我的电脑”-“工具”-“文件夹选项”-“查看”-在“显示所有文件和文件夹”选项前打勾-再按“确定”2.删除以下文件夹中的内容:C:\DocumentsandSettings\用户名\Cookies\下的所有文件(保留index文件)C:\DocumentsandSettings\用户名\LocalSettings\Temp\下的所有文件(用户临时文件)C:\DocumentsandSettings\用户名\LocalSettings\TemporaryInternetFi
C盘辅助清理工具,清理大师,手动选择,可避免误删
11-15
对于集团公司的系统部门来说是非常趁手的小工具。
使用说明:请在确认删除该文件夹不会造成系统或软件崩溃后再删除。
软件安全无毒、解压即用。
应用场景:C盘随着办公时间占用越来越多,软件不停卸载、电脑不停清理,也无法解决问题,长期办公又不能重新安装系统。
参与评论
您还未登录,请先
登录
后发表或查看评论
C盘空间清理全家桶.zip
08-07
这里包含三个软件处理C盘空间的问题:
1.个人文件转移工具(将用户信息转移到D盘,一般这个会很大)
2.Dism++ (清理C盘垃圾的数据,包含缓存文件、临时文件、系统升级文件等等)
3.PatchCleanerPortable(删除或者移动C盘windows/Installer程序)这个文件夹随着时间推移,时间越长数据就很大
以上三个软件保证你C盘减少30%,与360安全卫相比超出了好几条街
Windows批量去除多层文件夹冗余层空文件夹清理软件.exe
01-09
当我们下载的大量文件,解压后发现一层套一层,真的很是烦恼,一个个的剪切、复制,真是烦不胜烦,有了这个小工具,就可以去除父文件夹内所有单文件夹,不管多少层,指导出现超过一个文件或文件夹。这个很简单,就不多说了。[Windows] 批量去除多层文件夹冗余层感觉挺有意思的,下载下来使用了一下,功能很不错,但是是Java环境的,需要安装jar包,以及界面是命令行的,不太友好。感觉这个想法挺有意思的,遂打算用C#写一个仿造一个。
操作说明:
1、软件支持按钮选择和拖拽文件目录到软件进行添加。
2、检索后的文件列表,可以双击打开,查看对于的文件情况。
3、列表支持按住ctrl多选,一起删除。
软件声明:
1、为防止系统出错,软件不会操作C盘下的文件!
2、文件操作不可逆,请谨慎使用!
一键清理系统.bat
06-08
一键清理系统盘C盘缓存文件、临时文件、日志文件等,释放系统盘容量,解决系统盘空间不足,资源来源于网络,数据无价,谨慎使用!!!
windows sfc修复助手_WINDOWS目录的解析
weixin_39525307的博客
11-22
248
WINDOWS目录的解析:├WINDOWS │ ├system32(存放Windows的系统文件和硬件驱动程序) │ │ ├config(用户配置信息和密码信息) │ │ │ └systemprofile(系统配置信息,用于恢复系统) │ │ ├drivers(用来存放硬件驱动文件,不建议删除) │ │ ├spool(用来存放系统打印文件。包括打印的色彩、打印预存等) │ │ ├wbem(存放WM...
c盘python27文件夹可以删除嘛_请问C盘哪些文件夹可以删除?
weixin_39605835的博客
01-26
763
展开全部电脑C盘里有以下是可以删除的:1.打开“我的电脑”-“工具”62616964757a686964616fe59b9ee7ad9431333431353961-“文件夹选项”-“查看”-在“显示所有文件和文件夹”选项前打勾-再按“确定”2.删除以下文件夹中的内容:C:\DocumentsandSettings\用户名\Cookies\下的所有文件(保留index文件)C:\Documents...
计算机c盘哪些可以清理,怎么清理C盘?不知道哪些可以删除?
weixin_35972199的博客
07-31
2097
电脑C盘爆满,内存不足,空间占用,电脑变卡变慢怎么办?怎么清理C盘的东西,不知道哪些可以删除,我们应该如何做呢?今天 就和大家聊聊如何清理C盘。一、清理C盘浏览器下载的文件我们在使用浏览器的时候会无意间下载出许多文件,这些文件也会被保存在电脑里,因此这部分文件我们可以进行删除。1.打开【我的电脑】,点击左侧栏【下载】,可选中右边的下载文件进行文件的删除二、个人文件夹中的文件在个人的文件夹中,我们还...
计算机c盘主要放那些,c盘哪些文件可以删除(电脑C盘文件夹哪些可以删除?)...
weixin_32950759的博客
07-27
1万+
c盘哪些文件可以删除(电脑C盘文件夹哪些可以删除?)电脑用久了,便会越来越卡顿,不少电脑卡顿的原因就在于C盘快满了。今天小编所说的就是教大家如何快速删除这些文件夹,释放我们的电脑空间,从而保证我们电脑的流畅性。下面我们就一起来看看,哪些文件夹可以删除吧。c盘哪些文件可以删除(电脑C盘文件夹哪些可以删除?)1、Windows这个目录里面装了系统,下面罗列一些可以删除的文件夹给大家。Temp百思特网主...
计算机c盘中哪些东西能删除吗,C盘哪些文件可以删除
热门推荐
weixin_35086195的博客
07-26
2万+
电脑C盘容量越来越小了,尤其是比较老的电脑,由于硬盘容量比较小,所以C盘容量比较小,当C盘文件过多电脑桌面由下脚经常会弹出“您的C盘系统资源不足”。C盘是系统盘,垃圾文件过多或者剩余空间不足都会导致系统运行缓慢。当出现C盘容量不足时,解决办法一般都是对C盘垃圾文件进行清理,那么哪些文件可以删除或者转移到别的盘呢?下面详细介绍下,其实C盘可以删除的文件主要是垃圾文件或者存放在C盘的相关软件或数据。不...
WPF-后台设置控件Background
cjh16606260986的博客
03-13
259
后台设置控件的背景
【分布式websocket 】前端vuex管理客户端消息crud!使用localStorage来存储【第19期】
最新发布
qq_21561833的博客
03-16
443
聊天系统客户端是要存储消息的,因为所有所有的历史消息都从服务器拉的话一方面服务器压力大,另一方面也耗费用户流量。所以客户端存储消息是势在必行的。如何存储呢上一篇文章也写了,大概就是浏览器的话是localStorage或者IndexedDB。然后手机端和桌面端就是sqllite了。这样子消息的存储结构以及消息的增删改查也是需要一套的了。本篇文章将着重从自己的开源项目技术选型来进行分享。vuex进行增删改查。B站会录制视频同步分享。目前已经写的文章有。并且有对应视频版本。
鼓楼夜市管理wpf+sqlserver
03-12
519
运行需vs2013或者以上版本,sql server 2012或者以上版本。附送有运行说明文档。运行前附加数据库.mdf(或sql生成数据库)基于C#wpf架构和sql server数据库。鼓楼夜市管理系统wpf+sqlserver。登录注册 鼓楼夜市管理系统。登录注册 鼓楼夜市管理系统主界面所有店铺信息
单个店铺信息卫生状况信息修改店铺信息 注销店铺 展示店铺信息单个店铺增加删除
商铺信息修改添加商品删除商品添加卫生状况
第109讲:Mycat实践指南:一致性Hash分片下的水平分表详解
江晓龙的博客
03-13
1380
所谓的一致性哈希,指的是相同的哈希因子计算值总是会被划分到相同的分片节点上,也就是作为分表依据的字段说通过Hash计算的哈希因子计算值,具有相同计算值的数据会被划分到相同的分片节点中,是按照哈希因子的计算值进行水平分表的。如果我们以id列作为一致性哈希分片的依据列,那么就不需要调整分片规则了,只需要调整分片规则函数中的节点数量即可。通过一致性哈希分片不会因为将来分片节点数的增加,而改变数据原来的存放位置,有效解决了分布式数据的问题。分片依旧是2个,还是之前垂直分库分表时使用的两套双主双从集群。
WPF —— ComboBox控件详解
lu2023_8_6的博客
03-12
892
ItemsSource="{Binding}" 使用dataContext进行数据绑定时候 ,需要加上 也就是第二中添加下拉项的写法。ComboBox 是 ItemsControl ,这意味着它可以包含任何类型的对象的集合 (例如字符串、图像或面板)。表示带有下拉列表的选择控件,通过单击控件上的箭头可显示或隐藏下拉列表。// 大部分加ed都是过去式,代表...完成了,loaded:加载完成。// 大部分加un的 一般都是否定意思,unchecked:未选中。1 shiyongitems属性进行添加。
实战大数据扩展视频Part3.zip.037
03-16
实战大数据扩展视频Part3.zip.037
pandas_plink-2.2.6-cp37-cp37m-win32.whl
03-16
Python库是一组预先编写的代码模块,旨在帮助开发者实现特定的编程任务,无需从零开始编写代码。这些库可以包括各种功能,如数学运算、文件操作、数据分析和网络编程等。Python社区提供了大量的第三方库,如NumPy、Pandas和Requests,极大地丰富了Python的应用领域,从数据科学到Web开发。Python库的丰富性是Python成为最受欢迎的编程语言之一的关键原因之一。这些库不仅为初学者提供了快速入门的途径,而且为经验丰富的开发者提供了强大的工具,以高效率、高质量地完成复杂任务。例如,Matplotlib和Seaborn库在数据可视化领域内非常受欢迎,它们提供了广泛的工具和技术,可以创建高度定制化的图表和图形,帮助数据科学家和分析师在数据探索和结果展示中更有效地传达信息。
pandas_schema-0.3.0-py3-none-any.whl
03-16
Python库是一组预先编写的代码模块,旨在帮助开发者实现特定的编程任务,无需从零开始编写代码。这些库可以包括各种功能,如数学运算、文件操作、数据分析和网络编程等。Python社区提供了大量的第三方库,如NumPy、Pandas和Requests,极大地丰富了Python的应用领域,从数据科学到Web开发。Python库的丰富性是Python成为最受欢迎的编程语言之一的关键原因之一。这些库不仅为初学者提供了快速入门的途径,而且为经验丰富的开发者提供了强大的工具,以高效率、高质量地完成复杂任务。例如,Matplotlib和Seaborn库在数据可视化领域内非常受欢迎,它们提供了广泛的工具和技术,可以创建高度定制化的图表和图形,帮助数据科学家和分析师在数据探索和结果展示中更有效地传达信息。
pandas_plink-2.2.5-cp38-cp38-win_amd64.whl
03-16
Python库是一组预先编写的代码模块,旨在帮助开发者实现特定的编程任务,无需从零开始编写代码。这些库可以包括各种功能,如数学运算、文件操作、数据分析和网络编程等。Python社区提供了大量的第三方库,如NumPy、Pandas和Requests,极大地丰富了Python的应用领域,从数据科学到Web开发。Python库的丰富性是Python成为最受欢迎的编程语言之一的关键原因之一。这些库不仅为初学者提供了快速入门的途径,而且为经验丰富的开发者提供了强大的工具,以高效率、高质量地完成复杂任务。例如,Matplotlib和Seaborn库在数据可视化领域内非常受欢迎,它们提供了广泛的工具和技术,可以创建高度定制化的图表和图形,帮助数据科学家和分析师在数据探索和结果展示中更有效地传达信息。
c盘local文件夹temp可以删除吗
09-24
C盘Local文件夹下的Temp文件夹是用来存储在文件操作过程中的临时文件的,它们可以被删除。这些临时文件包括安装软件、解压缩压缩包等操作过程中所需要的文件。通常情况下,系统会自动清空Temp文件夹中的临时文件,但有时候系统可能会忽略这个操作,导致Temp文件夹中的垃圾文件越来越多,浪费磁盘空间并可能影响读写速度。为了解决这个问题,你可以定期清理Temp文件夹的内容,或者将临时文件放在非系统盘。你可以按照以下方法进行操作:
1. 在D盘上创建一个名为"D:\UserData\TEMP"的目录。
2. 右击"我的电脑",选择属性,然后点击高级选项,在打开的对话框中选择"环境变量"。
3. 在环境变量对话框中,将用户变量和系统变量的临时文件路径都改为"D:\UserData\TEMP"。
另外,你还可以通过使用第三方软件或者编写一个批处理文件来清理Temp文件夹中的临时文件。
如果你想删除C盘Local文件夹下的Temp文件夹中的内容,请确保你不再需要这些临时文件,并谨慎操作删除。
“相关推荐”对你有帮助么?
非常没帮助
没帮助
一般
有帮助
非常有帮助
提交
全面解读
CSDN认证博客专家
CSDN认证企业博客
码龄6年
企业员工
246
原创
1万+
周排名
7900
总排名
45万+
访问
等级
3146
积分
2341
粉丝
495
获赞
71
评论
1174
收藏
私信
关注
热门文章
TypeScript和JavaScript的区别
47552
正确主动关闭websocket,异常关闭处理
12538
yyyy-MM-dd HH:mm:ss 时间格式 时间戳 全面解读超详细
9157
Android 一步步实现曲线图、折线图、柱状图、雷达图,动态心跳图
8970
Call to ‘Thread.sleep()‘ in a loop, probably busy-waiting Inspection info: 彻底解决
8810
分类专栏
Flux&Mono
付费
33篇
Native性能优化
付费
27篇
Windows 应用
25篇
Android
64篇
.NET
6篇
C#
11篇
Linux
5篇
python
1篇
harmonyos
1篇
Microsoft.UI.Xaml
12篇
typeScript
6篇
Docker
4篇
vue
4篇
NGINX
2篇
HTML5
1篇
算法
3篇
Kotlin
5篇
时间工具全栈
5篇
c语言
2篇
Spring
2篇
ElasticSearch
4篇
JavaScript
6篇
Java
36篇
Git
4篇
微信小程序
31篇
最新评论
Android SwitchCompat 实现类似IOS的UI效果
全面解读:
国内地址
Android SwitchCompat 实现类似IOS的UI效果
liuxuesong001:
图标地址访问不了。
将 RxJava 的 Observable 转换为 Reactor 的 Flux流
CSDN-Ada助手:
不知道 Java 技能树是否可以帮到你:https://edu.csdn.net/skill/java?utm_source=AI_act_java
微信小程序设置 tabbar icon 大小
五花漏:
六年了,还没加上。。。
【nginx】ws配置为wss
h仔:
您好,问下nginx什么版本,是必须1.3以上的版本吗?
您愿意向朋友推荐“博客详情页”吗?
强烈不推荐
不推荐
一般般
推荐
强烈推荐
提交
最新文章
【Android】使用ProGuard来进行代码混淆
【 WPF】使用 System.Speech.Synthesis 命名空间中的 SpeechSynthesizer 类来朗读文本
【Java】使用`LinkedList`类来实现一个队列,并通过继承`AbstractQueue`或者实现`Queue`接口来实现自定义队列
2024年5篇
2023年163篇
2022年44篇
2021年20篇
2020年15篇
2019年2篇
目录
目录
分类专栏
Flux&Mono
付费
33篇
Native性能优化
付费
27篇
Windows 应用
25篇
Android
64篇
.NET
6篇
C#
11篇
Linux
5篇
python
1篇
harmonyos
1篇
Microsoft.UI.Xaml
12篇
typeScript
6篇
Docker
4篇
vue
4篇
NGINX
2篇
HTML5
1篇
算法
3篇
Kotlin
5篇
时间工具全栈
5篇
c语言
2篇
Spring
2篇
ElasticSearch
4篇
JavaScript
6篇
Java
36篇
Git
4篇
微信小程序
31篇
目录
评论
被折叠的 条评论
为什么被折叠?
到【灌水乐园】发言
查看更多评论
添加红包
祝福语
请填写红包祝福语或标题
红包数量
个
红包个数最小为10个
红包总金额
元
红包金额最低5元
余额支付
当前余额3.43元
前往充值 >
需支付:10.00元
取消
确定
下一步
知道了
成就一亿技术人!
领取后你会自动成为博主和红包主的粉丝
规则
hope_wisdom 发出的红包
打赏作者
全面解读
你的鼓励将是我创作的最大动力
¥1
¥2
¥4
¥6
¥10
¥20
扫码支付:¥1
获取中
扫码支付
您的余额不足,请更换扫码支付或充值
打赏作者
实付元
使用余额支付
点击重新获取
扫码支付
钱包余额
0
抵扣说明:
1.余额是钱包充值的虚拟货币,按照1:1的比例进行支付金额的抵扣。 2.余额无法直接购买下载,可以购买VIP、付费专栏及课程。
余额充值
C盘清理指南,清理出30G+起,超详细总结(建议收藏) - 知乎
C盘清理指南,清理出30G+起,超详细总结(建议收藏) - 知乎首发于罗切换模式写文章登录/注册C盘清理指南,清理出30G+起,超详细总结(建议收藏)红头发蓝胖子为技术问题,提供简单解决方案windows的C盘,总是使用一段时间就红了。无论分给它多大的空间,它总是能填满了(当然如果2T的C盘可能就不用清理了)。今天给大家总结一下C盘清理的指南,争取做到非常全面,尽可能整理成最全指南。有遗漏的欢迎大家在评论区指出。由于C盘是系统盘,清理起来还是有一定的风险性的,我会标注出每一个清理步骤的风险程度。1,临时文件清理%TEMP%是Windows系统临时文件的环境变量,直接作为指令执行可以打开当前系统的临时文件夹。许多用户通过删除该文件夹中的文件来清理Windows的临时文件,但实际上这样清理并不彻底,我们可以有更轻松、安全的方法。风险程度:低具体操作:点击开始菜单,输入【运行】,输入【%TEMP%】或者键盘快捷键按下 WIN + R,输入【%TEMP%】这个文件夹下的文件都是windows的临时文件,可以安全删除。键盘快捷键按下 Ctrl + A,然后右键点击删除,或者快捷shift + Delete。2,大文件清理:hiberfil.sys风险程度:低影响程度:windows10的休眠功能hiberfil.sys:它是 windows10的休眠功能,将内存数据与会话数据保存到电脑硬盘、以便于win10断电重新启动后可以快速恢复会话所需的内存镜像文件。在离开计算机一段时间后,计算机将会进入休眠状态。一般情况它会占用很大存储空间。如果平时正常开关机电脑,不使用休眠功能可以关闭它。点击左下角开始菜单--输入【cmd】--出现黑板一块:命令提示符,点击【以管理员身份运行】 弹出的黑色命令提示符中,输入【powercfg -h off 】,回车命令生效后,即可立即释放hiberfil.sys文件空间如果后续想使用休眠功能,就用命令【powercfg -h on】3,大文件清理:pagefile.sys风险程度:中影响程度:系统的虚拟内存pagefile.sys系统缓存:它是操作系统的虚拟内存文件,如果你经常运行大型程序,不建议删除。不过他可以移动到其他磁盘。右键我的电脑--属性--高级系统设置--标签中选择高级--性能设置--高级--虚拟内存更改去掉自动管理所有驱动器分页文件大小的勾勾 点击C盘,选择--无分页文件在选择想要移动的盘符选择--自定义大小根据下方提示的推荐大小填写需要点击设置后生效,点击后D:盘的分页文件大小会变成设置的大小。点击确定后,需要重启电脑这样就能释放C盘pagefile.sys文件的空间4,大文件清理:windows.old风险程度:低影响程度:回退系统版本windows.old:它是电脑在重装系统的过程中,备份旧系统中重要文件的文件夹,它位于新系统的C盘中。作用就是为了保留旧系统的文件。如果新系统有问题,就可以提取它里面的文件来替换整个系统或单个文件,如果你不需要,可以安心删除。右键点击C盘--属性--磁盘清理--清理系统文件,勾选以前的Windows安装如果没有这个选项,也可以选择Windows更新清理,大概可以清理3-5G的空间。勾选后点击确定,会弹出确实要永久删除这些文件吗?点删除文件一顿操作猛如虎,C盘是不是至少节省了20-30G的磁盘空间5,回收站清空风险程度:低当你删除文件时,Windows不会从磁盘驱动中中删除文件。相反,它们被重新定位到回收站并标记为删除。但是,由于回收站会随着时间的推移变大,清空其中的内容是释放计算机空间的第一件事。要清空回收站以重新获得 Windows上的存储空间,请使用以下步骤:1,桌面上如果有回收站图标可以双击打卡。2,或者打开开始菜单。搜索回收站并单击顶部结果以打开该应用程序。快速提示:如果应用程序未出现在结果中,你可以打开文件资源管理器(Win + E),键入回收站,然后在地址栏中按Enter 。3,单击回收站工具选项卡。4,单击清空回收站按钮。更改回收站设置Windows 10 会为回收站保留 10% 左右的的可用空间。一旦达到阈值,系统将自动从最旧到最新删除文件。你可以调整系统应为回收站使用的空间量。要减少回收站的空间使用,请使用以下步骤:1,右键单击回收站图标并选择【属性】选项。2,或者任务管理器-回收站,点回收站属性3,如果你有多个分区,请选择要配置的回收站位置。例如,本地磁盘 (C:)是安装 Windows 10 的驱动器。4,在“所选位置的设置”部分下,选择自定义尺寸选项。5,在“最大值 (MB)(X)”字段中,指定回收站可以在特定分区上使用的最大硬盘空间(以兆字节为单位)。6,(可选)选中,不要将文件移动到回收站。移除文件后立即将其删除。如果要从驱动器中删除文件而跳过回收站以最大限度地减少存储使用量,则选择这个选项。7,单击应用按钮。8,单击确定按钮。完成这些步骤后,回收站将能够从特定位置保留更多或更少的文件,具体取决于你的配置。6,桌面文件搬家风险程度:低很多人喜欢把文件放在桌面上,越堆越多,桌面上的文件是占用C盘空间的,而且放置太多的话,导致电脑卡顿。双击打开【此电脑】,下面有个桌面选项,右键点击桌面,选择【属性】点击位置,选择【移动】找到其他盘符比如D盘,然后新建一个文件夹,命名为【桌面】,然后右下角点击【选择文件夹】,点击【是】,把原文移动到新位置,以后桌面的文件就都在D盘的桌面文件夹下了7,存储感知风险程度:低存储感知可以通过删除不需要的文件(例如临时文件和回收站中的内容)自动释放空间。启用存储感知虽然你可以手动使用存储感知,但你也可以启用该功能以自动运行维护。要在 Windows 10 上启用存储感知,请使用以下步骤:1,打开开始菜单,找到设置。2,windows设置中,找到系统3,点击存储,在存储部分下,单击配置存储感知或立即运行选项5,打开存储感知的开关。存储感知会在磁盘空间不足时运行。6,实用“运行存储感知”下拉菜单,可以选择每天,每周,每月或者在可用磁盘空间不足时。进行清理完成这些步骤后,存储感知将按照你指定的计划自动运行,以释放空间并提高 Windows 10 上的存储性能。启用该功能的选项也可通过“存储”页面获得。但是,它仅激活默认设置。利用存储感知设置页面,你可以配置该功能应如何从你的计算机中删除不必要的内容。使用存储感知删除不需要的文件要在 Windows 10 上使用存储感知释放空间,请使用以下步骤:1,打开设置。2,单击系统。3,单击存储。4,在“存储”部分下,单击配置存储感知或立即运行选项。5,在“临时文件”部分下,选中“删除我的应用程序未使用的临时文件”选项。6,使用回收站下拉菜单指定如何清除不需要的已删除文件。7,使用下载下拉菜单指定如何清理下载的文件。快速提示:如果你需要删除最多的文件,请使用“1 天”选项。“下载”文件夹可能包含你从互联网上下载的有价值的文件,这意味着建议在运行该功能之前手动备份这些文件。使用存储感知删除临时文件存储感知还会删除临时系统和应用程序文件,这些文件可以帮助回收计算机上数十GB的空间。要从计算机中删除临时文件,请使用以下步骤:1,打开设置。2,单击系统。3,单击存储。4,在“本地磁盘 (C:)”部分下,单击临时文件项。(如果该项目不可用,请单击显示更多类别选项。)5,检查要删除的所有项目以优化空间。例如:下载。Windows 更新清理。回收站。传递优化文件。缩略图。Internet临时文件。DirectX 着色器缓存。Windows升级日志文件快速提示:可用项目可能因你的安装而异。如果要选择“下载”项,在清除这些文件之前,请务必了解此选项将清除该文件夹中的所有内容。6,点击删除文件按钮完成这些步骤后,所选文件将被永久删除,从而为更重要的文件腾出空间。更改新内容的保存位置电脑文件下载的默认路径都在C盘,时间长了,C盘就会爆红。在存储感知里更改新内容的保存位置。将新的应用,文档,音乐,照片和视频等,都可以更改位置。8,使用磁盘清理删除临时文件要使用磁盘清理来删除 Windows 10 上的临时文件,请使用以下步骤:1,打开开始菜单。2,搜索磁盘清理并选择最上面的结果以打开该应用程序。3,使用“驱动器”下拉菜单并选择(C:)驱动器(如果适用)。4,单击确定按钮。5,单击清理系统文件按钮。6,使用“驱动器”下拉菜单并选择(C:)驱动器。7,单击确定按钮。8,检查你要删除的所有内容。Windows 升级日志文件已下载的程序文件internet临时文件Windows 错误报告和反馈诊断DirectX 着色器缓存传递优化文件设备驱动程序包语言资源文件以前的 Windows 安装回收站临时文件。缩略图9,勾选要删除的问题,点击确定10,点击删除文件9,使用磁盘清理删除系统还原和卷影复制使用系统还原和卷影副本功能,你可以删除旧文件以回收 Windows 10 上的额外空间。要删除 Windows 10 上的旧系统还原点,请使用以下步骤:1,打开开始菜单2,搜索【磁盘清理】并选择最上面的结果以打开该应用程序。3,使用“驱动器”下拉菜单并选择(C:)驱动器(如果适用)。4,单击确定按钮。5,单击清理系统文件按钮。6,点击【其他选项】7,在“系统还原和卷影复制”部分下,点击清理按钮8,弹出的提示框,点击删除10,释放空间删除不必要的应用程序和游戏你还可以通过卸载不需要或很少使用的应用程序来回收空间。游戏也会占用大量空间,这意味着将你的目录保持在最低限度可以显着减少空间使用,同时提高 Windows 10 上的游戏性能。要在 Windows 10 上卸载应用程序和游戏,请使用以下步骤:1,打开设置。2,单击应用程序。3,单击应用程序和功能。4,使用“排序依据”过滤器并选择“大小”视图以快速识别浪费最多空间的应用和游戏。5,选择要删除的项目。6,单击卸载按钮。7,再次单击卸载按钮。8,继续根据提示操作。完成这些步骤后,以从计算机中删除其他应用程序和游戏。11,删除未使用的语言安装在 Windows 10 上的次要语言也占用一些可用存储空间。如果你很少使用其他语言,请删除它们以便为其他文件腾出更多空间。要在 Windows 10 上卸载语言,请使用以下步骤:1,打开设置。2,单击时间和语言。3,单击语言。4,选择要删除的语言。5,单击删除按钮。完成这些步骤后,你可能需要根据需要重复说明以删除其他语言。12,删除地图如果你在 Windows 10 上使用地图功能,你可以删除离线地图以清理计算机上的一些额外空间。要从你的计算机中删除现有地图,请使用以下步骤:1,打开设置。2,单击应用。3,单击离线地图。4,单击删除所有地图按钮。5,单击全部删除按钮。完成这些步骤后,离线地图将从你的计算机中删除以回收额外的存储空间。13,卸载可选功能可选功能(例如 Windows Media Player、Windows Hello Face、Math Recognizer、Windows 传真和扫描等)也会占用存储空间,你可以删除它们以在 Windows 10 上重新获得一些额外空间。要删除 Windows 10 上的可选功能,请使用以下步骤:1,打开设置。2,单击应用程序。3,单击应用程序和功能。4,在“应用程序和功能”部分下,单击可选功能选项。5,单击“排序依据”菜单并选择“安装大小”选项以确定使用最多空间的功能。6,选择要移除的特征。7,单击卸载按钮。完成这些步骤后,你可能需要重复说明以删除你可能不再需要的其他功能。14,使用 NTFS 压缩释放空间风险指数:高Windows 10 还包括 NT 文件系统 (NTFS) 的压缩功能部分,以减少当前文件的存储使用量,无需压缩任何内容即可维持正常访问。该功能可用于压缩文件、文件夹或整个驱动器。重要提示:数据压缩会对系统性能产生负面影响,因为它必须动态压缩和解压缩数据。仅当你没有其他选项并且硬件可用时才应使用此选项。启用文件夹压缩要为文件夹启用 Windows 10 NTFS 压缩,请使用以下步骤:1,打开文件资源管理器。2,浏览到要压缩的文件夹。3,右键单击该文件夹并选择“属性”选项。4,单击高级按钮。5,在“压缩或加密属性”部分下,选中压缩内容以节省磁盘空间选项。6,单击确定按钮。7,单击应用按钮。8,选择“将更改应用于此文件夹、子文件夹和文件”选项。快速说明:如果文件夹中已经包含文件,则初始压缩可能需要一些时间。9,单击确定按钮。10,再次单击确定按钮。完成这些步骤后,文件压缩功能将能够减少现有和未来文件的大小。(以上步骤主要针对文件夹,但同样的说明适用于单独压缩文件。)如果你不想再使用文件压缩,你可以使用相同的说明恢复更改,但在第 5 步中,确保清除压缩内容以节省磁盘空间选项。启用驱动器压缩要为整个驱动器启用 NTFS 压缩,请使用以下步骤:1,打开此电脑。2,右键点击本地磁盘(C:) ,并选择“属性”选项3,选中压缩此驱动器以节省磁盘空间选项。快速提示:由于压缩安装驱动器会对性能产生负面影响,请尝试仅在辅助驱动器或分区上使用此功能。4,单击应用按钮。5,选择“将更改应用于驱动器(驱动器盘符)、子文件夹和文件”选项。6,单击确定按钮。7,再次单击确定按钮。完成这些步骤后,Windows 10 将压缩驱动器和存储中已有的任何内容,而无需重新格式化。当不再需要该功能时,你可以使用相同的指令来禁用压缩,但在第 3 步中,确保清除“压缩此驱动器以节省磁盘空间”选项。15,开启压缩内容以便节省磁盘空间风险指数:高Compact OS 是一种压缩 Windows 10 和应用程序占用空间的工具。让那些系统只有16GB容量的电脑、甚至手机,能够将Windows 10安装进去。该功能适用于存储空间有限的设备,但你可以在没有外部硬盘驱动器的情况下使用该工具快速回收几 GB 的空间。警告:这是一个友情提醒,修改系统文件是有风险的,如果操作不当,可能会对你的安装造成不可逆转的损害。在继续之前,建议对你的 PC 进行临时完整备份。要使用 Compact OS 缩小 Windows 10 安装和应用程序的大小,请使用以下步骤:1,打开开始菜单。2,搜索CMD,然后选择 以管理员身份运行3,键入以下命令以启用 Compress OS 并按Enter 键:compact.exe /compactOS:always完成这些步骤后,该过程将回收大约 2GB 的存储空间,从而略微提高性能。当不再需要该功能时,你始终可以使用相同的指令恢复更改,但在步骤 3中,请确保使用compact.exe /compactOS:never命令。16,在 Windows 10 上释放空间重建搜索索引器风险指数:中由于需要索引的内容量或索引问题,Windows 搜索数据库有时会变得非常大,这可能是系统驱动器空间不足的原因。如果是这种情况,清除和重建数据库以及修改索引项可以显着减少 Windows 10 上的存储使用量。要重建 Windows 10 的索引以释放空间,请使用以下步骤:1,打开设置。2,单击搜索。3,单击搜索窗口。4,在“更多搜索索引器设置”部分下,单击“高级搜索索引器设置”选项。5,单击高级按钮。6,单击索引设置选项卡。7,在“故障排除”部分下,单击“重建”按钮。8,单击确定按钮。完成这些步骤后,系统将清除并重建 Windows 搜索功能的索引数据库,这可以显着回收大量空间。此过程的唯一警告是,在重建期间,使用任务栏、文件资源管理器和跨 Windows 10 的搜索可能不完整,直到文件被重新索引。配置索引器你还可以通过阻止 Windows 搜索对特定位置编制索引来最小化空间。要从 Windows 搜索中删除索引文件夹位置,请使用以下步骤:1,打开设置。2,单击搜索。3,单击搜索窗口。4,在“更多搜索索引器设置”部分下,单击“高级搜索索引器设置”选项。5,单击修改按钮。6,单击显示所有位置按钮。7,清除要从索引数据库中排除的应用程序选项。快速说明:一般来说,你永远不想索引任何类型的应用程序。8,展开“C:”驱动器并清除你不希望出现在搜索中的文件夹,以减少数据库存储空间的使用。9,单击确定按钮。10,单击关闭按钮。完成这些步骤后,Windows Search 将更新数据库,希望减少其占用空间并为其他文件腾出空间。17,在 Windows 10 上禁用预留存储,释放磁盘空间风险指数:高Windows 10 上的“预留存储”是一项功能,可以为更新、系统缓存和临时文件留出数 GB 的空间。当有新的更新可用时,系统会自动清理存储以尽量减少其他更新期间出现的问题。尽管这是一项可最大程度减少更新和升级期间出现的问题的强大功能,但它会占用你可以用来存储更多文档、图片和视频的空间。如果你了解该功能但不想使用它,则可以禁用它以释放空间。使用此方法的唯一注意事项是,一旦禁用该功能,更改将在 Windows 的下一次功能更新期间应用。重要提示:仅当你了解该功能时才使用这些说明。否则,不建议禁用预留存储,因为它可能会导致更新期间出现问题。要在 Windows 10 上禁用保留存储,请使用以下步骤:1,打开开始菜单。2,搜索 PowerShell,右键单击最上面的结果,然后选择以管理员身份运行选项。3,键入以下命令以确认该功能是否已启用,然后按Enter:Get-WindowsReservedStorageState4,键入以下命令以禁用该功能并按Enter:Set-WindowsReservedStorageState -State disabled恢复该功能: Set-WindowsReservedStorageState -State enable完成这些步骤后,该功能将在 Windows 10 上关闭,允许你在 Windows 10 的下一次功能更新后回收大约 7GB 的空间。18,清理浏览器下载文件夹和文档风险指数:低我们有时候经常用浏览器直接下载文件,但是这些默认设置都是放在C盘目录下的。可以修改默认保存的路径,释放C盘的磁盘空间。修改Edge浏览器下载文件夹位置Edge浏览器右上角,点击... 然后选择【下载】弹出来的下载窗口中,继续点... 然后选择【下载设置】位置中,选择更改,可以调整下载文件保存的路径,可以放置到D盘等其他磁盘修改Chrome浏览器下载文件夹位置打开chrome,选择右上角的三个点,点击设置。点击下载内容,位置显示的下载目录是在C盘下的,可以点击更改,调整到其他磁盘的目录下。也可以选择下载前询问每个文件的保存位置很多程序的默认安装路径都在C盘,这个在安装软件的时候,通常可以自定义到其他磁盘,已节约C盘的存储空间。19,程序默认路径修改:微信风险指数:低随着微信的长期使用,微信占用的磁盘空间越来越大。但是微信的文件的默认保存位置是在C盘的。将其更改到其他磁盘,可以释放C盘磁盘空间。PC端的微信,点击左下角三个横线,选择设置。选择文件管理,修改文件管理中的文件目录,将其放到其他磁盘,释放C盘空间。20,程序默认路径修改:QQ风险指数:低QQ也是越用,文件积累的越多,默认都是存在C盘目录下,将其更改到其他磁盘,可以释放C盘磁盘空间。点击QQ面板,左下角的三个横线,选择设置文件管理--更改目录,将存储的文件夹放到其他目录下。码字不易,觉得有点用就点个赞吧发布于 2022-12-09 21:32・IP 属地北京C盘c盘清理Windows 10赞同 189066 条评论分享喜欢收藏申请转载文章被以下专栏收录罗喜
C盘哪些文件可以删?教你一招清理这5个文件夹,电脑多出10个G! - 知乎
C盘哪些文件可以删?教你一招清理这5个文件夹,电脑多出10个G! - 知乎切换模式写文章登录/注册C盘哪些文件可以删?教你一招清理这5个文件夹,电脑多出10个G!电脑装机小助手韩博士装机大师,零技术基础简单操作,人人都能自己重装~“天哪,怎么又这样了!!!”一大清早韩博士又听到隔壁老王在发脾气,心想怎么现在这些年轻人都猴急猴急的,一大清早就发脾气。过去一看,原来是电脑死机了。等电脑缓过来之后打开磁盘,原来C盘亮警示灯了,怪不得会死机!就像一个充满活力的小伙子,每天都让他负重工作到深夜,最终不堪重负无法继续工作是一个道理。C盘作为系统盘(通常情况下)肯定是跟电脑的性能息息相关,而且我们在使用电脑的过程中就会产生很多垃圾文件占用C盘空间,当空间严重不足时系统盘就“爆红”,严重拖慢电脑运行速度,气得你跟隔壁老王一样分分钟想砸电脑!其实年轻人要学会让自己的心态平静,对症下药不就行了?C盘满了删除一些文件腾出空间就完事儿了。这时候肯定会有小伙伴吐槽:我也知道这个道理啊,一打开C盘里面除了英文还是英文,那你倒是告诉哪些能删哪些不能删。其实也是,一不小心手一抖,跟饭堂阿姨帮你打饭菜一样,谁知道抖那么一下重要的文件没了,系统崩溃了怎么办?别慌,韩博士来为你们解答。首先我们来看看C盘的可删除文件究竟有哪些。1号“头敌”-Prefetch此名称即为预读文件夹,一般位于C盘windows文件夹下,主要是用来存放系统已访问的文件预读信息;一开始创建此文件夹主要是为了加快系统的启动过程。但时间越长预读信息越多,就如同压死骆驼的最后一棵稻草,严重占用电脑的存储空间,所以需要定时进行清理。2号“头敌”-Backup该文件夹一般位于C/Windows/WinSxS下,主要是提供给装机软件在安装过程中进行备份文件的,当我们正常安装好软件后就无需保留这些备份文件了。3号“头敌”-Temp电脑在运行的时候一般都会产生各种无用的临时文件,这时候就会存放在C盘/windows/Tempwen文件夹下,但在删除的时候切记不能删除文件夹本身。另外位于C盘/windows/System32中的LogFiles文件夹和C盘/windows中的Help里面的文件都是可以进行删除的。一个是记录系统和软件处理记录的日志文件,另一个是帮助用户解决问题的系统帮助文件,如果觉得没多大必要都是可以进行删除,韩博士就不一一讲解了。说完了可以删除的文件夹,顺带着科普一下不可删除文件夹,也就是和系统有关的文件夹。将以上这些文件夹删除了之后小伙伴会肯定还是觉得不满意,毕竟C盘存的东西太多了,也可以更改一下桌面的文件保存路径,这样就可以不占用系统盘空间了。(默认文件的保存路径在系统盘中)第一步:打开“此电脑”,右键选中“桌面”中的“属性”;第二步:将鼠标切换至“位置”。可以看到桌面文件默认路径是在系统盘下,开始选择“移动”。第三步:将桌面文件安装至非系统盘下,最后“应用”;第四步:最终电脑会提示我们是否进行移动文件夹,直接回答“是”即可完成设置。除了更改桌面文件存储路径,占用C盘空间的还有我们最主要的两大聊天“朋友”-微信和QQ,我们的聊天记录全部会默认保存在系统盘中,所以才会占用极大的空间,直接在聊天工具的设置界面中更改文件的保存位置(非系统盘),甚至不介意的小伙伴都可以“清空聊天记录”如果还觉得不够实用,怕手抖不小心删除了重要的文件,韩博士还剩一个终极大招---重装系统!重装系统会在一定程度上减缓了C盘的空间压力,为系统盘腾出空间!在界面中点击“开始重装”进入(建议提前关闭所有杀毒软件)2.按照自身需要选择文件进行下载安装,根据提示消息进行操作即可。等系统安装完后“重启”以完成设置。既然大家知道了C盘哪些文件可以进行删除,那就赶紧行动起来,释放你的电脑空间!最后问一句:你的C盘容量还剩多少?欢迎大家评论区作答!发布于 2019-12-21 18:11清理电脑C盘操作系统分区赞同 2762363 条评论分享喜欢收藏申请
C盘最全清理教程!彻底清理所有垃圾! - 哔哩哔哩
清理教程!彻底清理所有垃圾! - 哔哩哔哩 C盘最全清理教程!彻底清理所有垃圾!懒猫典藏关注专栏/C盘最全清理教程!彻底清理所有垃圾!C盘最全清理教程!彻底清理所有垃圾!
2021年10月29日 09:00--浏览 ·
--喜欢 ·
--评论
懒猫典藏粉丝:58文章:4
关注预计阅读时间10分钟资源在文末获取哦老懒粉应该知道,我们写过“宇宙最细”的系统安装/重装教程但我们除了新机,通常情况下重装系统的目的是什么?虽然不管电脑出现了什么样的软件方面问题,我们都可以通过重装系统来一劳永逸,方便快捷的解决比如中病毒,比如卡顿,比如蓝屏、关键系统文件丢失等等但其中很重要的一点是清理!C盘满了..C盘又满了...怎么C盘又满了!?这是我们很多时候都会困扰到的问题当然,重装系统是最简单快捷的,但方不方便就得因人而异了有些人每重装一次系统,其中的数据备份和恢复都得头疼好几天所以我们通常只好,能不重装就不重装的将就着所以小懒就打算写一个“全网最全的 C 盘清理攻略”,作为重装系统的补充办法 1为什么 C 盘莫名其妙就满了?首先,我们一定不要将任何软件安装在C盘,这会占用很大一部分空间其次就是很多软件下载的默认位置就在C盘,所以需要你手动移动它们,或自定义每一个软件的默认下载位置然后就是你的电脑上各个程序软件的运行缓存了,这是可以通过清理软件进行清理的最后是windows的更新缓存文件和补丁等等,这是很多人C盘莫名其妙爆红的最大“原罪”,它们通常会占用C盘几个G甚至十几个G的空间既然我们现在搞清楚了C盘容易爆红的原因,那下面我们就一个一个来解决它们!2磁盘清理首先小懒给大家看看自己目前C盘的空间情况仅剩10G可用空间,基本离爆红不远了小懒为了写这篇可攒了不少时间C盘文件呢现在我们开始清理,第一个方法是利用windows自带的磁力清理功能给C盘上个前菜我们右键C盘,点击属性其他我们不管,直接找到磁盘清理这个选项打开2.1 磁盘清理基础版我们可以看到,这里显示我们可以清理掉C盘1.14G的文件其实“要删除的文件”里全部文件皆可勾选,比如下载、回收站、临时文件、缩略图等等接着我们点击下方的确定,开始清理清理完这些,我们的C盘可用空间来到11.7G但这仅仅只是开始,我们继续点开磁盘清理2.2 清理系统文件但这次我们打开C盘—属性—磁盘清理后,找到左下方的清理系统文件可清理文件高达5.97G!几乎就是6G的系统文件这就是强大的“原罪”——windows系统更新/补丁缓存文件小懒这里之前还是清理过的,如果你的windows系统更新/补丁缓存文件从来没有清理过,那可能会有超10G的可清理文件这里我们不需再手动勾选其他选项,默认的勾选就足以,接着我们点击确定进行清理这个清理过程可能会比较缓慢,我们不要着急,耐心等待它的完成清理完成后可以看到,这时我们的可用空间来到了16.5G2.3 系统还原和卷影复制接着我们还是找到磁盘清理——清理系统文件但这次来到上方菜单栏的其他选项,找到系统还原和卷影复制,我们点击清理,在弹出的弹窗中点击删除接着我们点击确定后,即可开始清理完成后我们的C盘可用空间来到17.8G至此,我们将windows自带的磁盘清理功能已经用到极致下面我们开始下一个方法3 设置我们在开始菜单栏找到设置打开接着找到系统打开然后在左侧栏找到存储打开在这里我们可以看到C盘的数据详情,你可以知道你的C盘究竟是哪些数据占比最大接着我们依次清理它们3.1 系统和保留空间先按顺序找到系统和保留空间打开这里可以清楚的看到你的系统文件占用了C盘多少的空间而下方的虚拟内存和系统还原都是可以清理的我们点开管理系统还原,接着打开配置这里我们同样也可以在桌面此电脑处右键属性,打开系统保护找到他在这里我们可以直接点击禁用系统保护,关闭系统还原功能并删除系统还原的文件不过小懒这里要提醒大家,如果你的C盘空间还很足,可以考虑保留系统还原功能和它的文件因为关键的时刻可以利用系统还原来找回你的重要数据3.2 虚拟内存关于虚拟内存的设置大家可以看到小懒的虚拟内存很小,只有200M多,但如果你的虚拟内存高达几个G,可能就需要稍微设置一下了虚拟内存可以在你电脑物理内存( 内存条 )不够用时,把一部分的硬盘空间作为内存来使用,从而让电脑可以运行更多的应用程序所以如果你的内存不大,那可能虚拟内存就会占用很大一部分空间这里我们完全可以将虚拟内存设置在C盘以外的其他盘,给减轻C盘空间的负担这里想要找到虚拟内存的设置还是还些繁琐的,不过不用担心,跟着小懒一步一步来就好首先我们右键桌面的此电脑,打开属性接着在左侧栏找到高级系统设置打开然后我们打开性能下的设置在性能选项的界面我们找到顶部菜单高级,最后点击更改,即可打开虚拟内存设置我们现在开始设置先取消勾选自动管理所有驱动器的分页文件大小接着勾选任意一个除C盘以外的磁盘然后点击自定义打下,下方有系统推荐的数值最后点击设置,然后确定即可这样你就成功将可能高达几个G大小的虚拟内存转移到其他盘啦3.3 临时文件我们继续设置中的清理,按顺序找到临时文件打开这里其实经过我们上一步的磁盘清理,缓存垃圾已经所剩无几,但还是可以清理掉某些漏网之鱼3.4 默认下载位置我们继续设置这里如果你的存储感知是开着的,请关闭接着我们打开更改新内容的保存位置可以将它们统统修改至其他盘,从而减少C盘的负担4 其他做完了以上操作,如果顺利,那么你的C盘大概相较以往至少多出了10G左右甚至是20G左右的空间但这还不够,我们接着往下4.1 关闭休眠功能windows有一个休眠功能,它会在电脑进入休眠时进行一个文件保存但这些保存的文件会一直留在磁盘里,不会被主动删除,成为了一个C盘的清理死角这时候我们就该将它给删除并关闭了这里我们直接win+R打开运行框,输入cmd在跳出的大黑板上输入powercfg -h off直接复制小懒这串就行,然后点击回车即可4.2 浏览器清理浏览器缓存我们也需要进行一个清理这里我们打开控制面板,可以右键桌面此电脑属性,在左侧栏点击控制面板主页打开接着找到Internet 选项打开在弹出的窗口找到高级,并勾选关闭浏览器时清空Internet 临时文件即可5 文件夹清理以上都是些不借助任何第三方软件,仅使用windows自带设置和功能进行的C盘清理而接下来,我们索性就更彻底一些我们的C盘容易满,而其他盘不容易满是为什么?因为其他盘里的文件我们都门儿清,所有文件的“生杀予夺”都在我们手里但C盘是系统盘,里面的文件夹名称又都是英文,我们很难确定哪些是能删的,哪些是不能删的这才是真正的C盘容易爆红的原因所以现在,小懒就直接告诉你,C盘里哪些文件/夹是可以放心清理的直接将它们“连根拔起”,彻底清理干净!5.1 应用缓存文件前面说了,C盘主要的四个文件来源,其中有一个占用巨大的就是程序缓存文件了所以我们直接“杀入”这里C:\Users\用户名\AppData下的文件夹有三个我们先看LocalC:\Users\用户名\AppData\Local\Temp直接删!它就是纯粹的应用程序缓存,我们放心大胆的删除它即可这里小懒这仅有1G左右的大小,而随着使用时间的拉长,它还会越来越大其次LocalLow是不可以删除的,它存放的是共享数据Roaming其实也不可以删除,它保存的是程序运行后的数据但Roaming以下的几个体格庞大的文件夹是可以删除的,删除后仅仅是失去的应用的缓存数据(比如登录信息,缓存记录等)其中如果你的电脑安装了Adobe相关软件,那么以下这两个文件夹可以删除C:\Users\用户名\AppData\Roaming\Adobe\Common\Media CacheC:\Users\用户名\AppData\Roaming\Adobe\Common\Media Cache Files如果你的电脑安装了腾讯相关软件那么这个文件夹是可以删除的C:\Users\用户名\AppData\Roaming\Tencent它们占用了大量的C盘空间,删除后可以给C盘减轻很大的压力但如果你不想失去诸如登录账号密码、聊天记录等相关缓存数据,那就不删除5.2 系统缓存文件C盘的文件最大来源除了应用缓存,就是系统更新/补丁时候的缓存文件了虽然我们上面进行了一系列的清理,但下面这个文件夹,还可以进行清理C:\Windows\SoftwareDistribution\Download竟然还有半个G大小的缓存文件,我们毫不犹豫的删除它!5.3 隐藏的文件夹下方这个文件夹路径,是我们普通情况下找不到的地方C:\Documents and Settings\用户名\Local Settings\temp这个隐藏起来的角落保存的是用户临时文件,这里的所有文件皆可以删除他们的“占地面积”也是挺大的,足有一个G还多5.4 应用安装的临时文件这个文件夹全是我们电脑在安装软件时,解压后的临时文件,所以可以全部删除C:\Windows\Temp6 临时文件转移至此,我们的C盘清理之旅终于接近尾声了第三方软件清理C盘本次皆不涉及,有兴趣可看【专业清理软件】、【重复文件清理】等相关文章,后续还会写更多相关最后小懒还分享一个可以不用一直惦记着删除临时文件的方法,那就是和虚拟内存一样,我们将临时文件转移至其他盘上首先,我们在想要转移的磁盘分区根目录处创建一个新文件夹,文件夹名称设置为Temp接着我们在桌面右键此电脑,点击属性,然后在左侧栏找到高级系统设置打开紧接着我们找到最底部的环境变量打开在环境变量中,我们依次选中TEMP和TMP,点击编辑在编辑中,将变量值设置为我们一开始创建的那个文件夹路径,最后确定即可ok,这篇C盘无工具清理到此结束,赶紧去给你的磁盘清理干净吧!7获取方式打开以下链接:https://www.yuque.com/docs/share/80f07488-231d-44a1-9fcc-11fba84c60ab回复关键词:清理即可获取本篇资源哦本文禁止转载或摘编
硬盘
系统
C盘
磁盘
C盘清理
清理软件
硬盘清理
系统清理
磁盘清理
分享到:
投诉或建议评论目录-----
C盘里的Appdata有哪些是可以删的? - 知乎
C盘里的Appdata有哪些是可以删的? - 知乎首页知乎知学堂发现等你来答切换模式登录/注册笔记本电脑内存管理电脑硬件C盘电脑清理C盘里的Appdata有哪些是可以删的?关注者14被浏览100,425关注问题写回答邀请回答好问题 2添加评论分享1 个回答默认排序知乎用户Appdata里是不能断定什么东西“一定可以删”的,但是可以靠经验来人工判断。LocalLocal文件夹是常规的本地应用程序数据保存位置,也是最容易出现垃圾的地方。里边大部分的文件夹所属都可以从名字判断,如Netease就是网易所属的APP(一般是网易云音乐)的应用数据存储;Steam就是Steam的网页缓存以及其他一些数据等。检查内容包括:空文件夹、Local根目录下的exe应用程序(一般是流氓软件下崽器居多,从图标一般都能判断出来)、从名字能判断出是已经卸载或者不需要的软件的文件夹(一般也是流氓软件居多)、文件夹名为乱数无规律字符串的文件夹(同样也是流氓软件下崽器居多,一般是其下载的静默安装包或者配置文件)、文件夹内有流氓软件exe或者图标的……等等。判断时要谨慎,不能确定的话尽量不要删除。一个特殊的例外是Local下的Temp文件夹,这个文件夹是系统内的临时文件存储位置,里边的东西可以无脑全删(但是删了会继续生成,况且你即使不手动操作大部分内容也会自动消灭)。如果要检查流氓软件的话,也要重点检查该文件夹里是否存在异常的exe,dll,ini等文件。注意:不要动Local里的Microsoft文件夹。LocalLowLocalLow文件夹的用途和Local相同,但权限更低,是专门留给没有Local文件夹读写权限但又需要存储应用数据的APP用的(例如游戏存档,以及一些免安装软件的设置)。这个文件夹出现垃圾的比例相对是最低的(但是也不小,主要是废弃无用的软件配置文件)。检查内容同Local。基本上来说,这个文件夹里的文件除了Microsoft以外,即使全部删除也不会影响Windows正常运行,但可能会导致你游戏的本地存档及设置大量丢失以及少数APP(例如迅雷,搜狗输入法等)丢失配置。建议按照文件夹名按需删除(前提是你明白你到底在删什么,如果不确定,尽量不要删除)。RoamingRoaming文件夹下的数据可以通过各种方式在不同设备中同步,这也就意味着这里的数据一般在远程服务器上都有备份(例如一些不涉及用户私人数据的软件设置,软件更新组件,一些不重要的资源文件等)或者文件本身可以简单地拷贝到别的Windows里继续使用(比如说重装系统之后)。这个文件夹里出现垃圾的概率低于Local,但高于LocalLow。基本上来说,这个文件夹里出现的无用文件多数是文本文档的log以及软件创建了但却没用的空文件夹,检查时清理此两种内容即可。发布于 2023-01-14 18:43赞同 522 条评论分享收藏喜欢收起
Windows更新清理可以删除吗? - 知乎
Windows更新清理可以删除吗? - 知乎首页知乎知学堂发现等你来答切换模式登录/注册Microsoft Windows清理电脑Windows 10Windows更新清理可以删除吗?[图片]显示全部 关注者29被浏览1,175,402关注问题写回答邀请回答好问题 4添加评论分享7 个回答默认排序咕咕咕肛琴师 关注此列表的所有项删除都不会对系统产生破坏性影响发布于 2020-02-28 22:51赞同 20添加评论分享收藏喜欢收起知乎用户windows10了还得必须定期手动磁盘清理,很大的占用空间专业户就是C盘底下的“windows更新清理”这下头n个G的垃圾全删除,木有任何问题。不过删的时候会很慢很慢,不知道咋回事。发布于 2020-09-25 18:44赞同 2811 条评论分享收藏喜欢
C盘的appdata文件夹可以删除吗 - 系统之家
C盘的appdata文件夹可以删除吗 - 系统之家
系统之家 - 系统光盘下载网站!
系统之家
教程
综合
Win10
Win7
教程
资讯
搜 索
热搜:win11绕过硬件限制安装
一键重装Win10系统
最干净的u盘启动盘
真正纯净版的win7系统
首页
Win10系统
Win7系统
Win11系统
XP系统
办公之家
一键重装
教程
其他
IT资讯
Win8系统
Linux系统
MacOS系统
鼠标指针
Win10教程
Win7教程
Win11教程
WinXP教程
U盘教程
Office
PPT专区
Excel专区
Word专区
当前位置:系统之家 > 系统教程 > C盘的appdata文件夹可以删除吗
C盘的appdata文件夹可以删除吗?
时间:2023-11-08 15:08:29
作者:木子
来源:系统之家
1. 扫描二维码随时看资讯
2. 请使用手机浏览器访问:
https://m.xitongzhijia.net/xtjc/20210616/214817.html
手机查看
评论
反馈
网盘下载
Win10ltsc精简版64位官方系统 V2021.04
大小:4.57 GB类别:热门系统
大家在查看C盘的时候会发现有一个名为appdata的占用内存很大的文件夹,不知道有什么用?可以删除吗?那下面小编就给大家详细讲讲appdata是什么文件夹吧。
appdata是什么文件:
appdata下通常只有三个文件夹,它们分别是Local,LocalLow,Roaming,其实appdata就是xp里的application data. 有你在各种程序里的自定义设置,包括程序里可以个性化设置而不能影响替他用户文件,临时文件夹,快速启动文件夹等.简单地来说,都是用来存放软件的配置文件和临时文件的,里面有很多以软件名称或软件公司命名的文件夹。
appdata文件的作用:
XXX\local setting\application data是访问网络时产生的一些数据.包括上网的一些个人习惯和一些客户端的个人设定等。其中的Quick Launch文件夹是用来存放快速启动栏的快捷方式的。
appdata文件可以删除吗:
理论上都可以删除,例如,如果安装了PhotoshopCS5,在AppData搜索Adobe,将搜到的文件和文件夹全部删除,然后启动Photoshop,已删除的文件又会重新生成,但体积变小。删除文件的时候千万要小心,因为AppData同时存放了用户帐户的配置文件。随着系统使用时间的增加和安装软件的增多,AppData占用的空间会越来越大。有一个非常简单的方法可以安全删除AppData整个文件夹,就是删除帐户!更换用户帐户有一个好处是可以“重置”系统,减少垃圾文件,但也会带来不少麻烦,系统好像回到了新安装的状态,某些软件需要重新激活,极个别软件需要重新安装。
appdata文件下可以删除的文件:
1、C:\Users\用户名\AppData\Local\Temp里面是临时文件,可以删除。
2、C:\Users\用户名\AppData\Local\Microsoft\Windows\Temporary Internet Files里面是IE缓存文件(默认是隐藏的),也可以删除。
3、C:\Users\用户名\AppData\Local\Microsoft\Windows\History里面是浏览器历史记录(默认是隐藏的),也可以删除。
appdata文件下不能删除的文件:
1、appdata里有各种程序里的自定义设置,一些事重要的系统文件夹,建议别删。
2、Quick Launch文件夹是用来存放快速启动栏的快捷方式的。
3、XXX\local setting\application data是访问网络时产生的一些数据.包括上网的一些个人习惯和一些客户端的个人设定等。具体删不删看您的个人习惯如何。
appdata文件被误删怎么办:
如果appdata文件不能删的文件给误删了,这可怎么办呢,有以下几种方法恢复:
1、找张ghost安装盘提取里面的appdata到原来位置就行了。
2、再新建一个管理员,重新安装软件就好。
3、重置系统吧,等你费劲心力折腾完,重置更新和安装也完成了,省掉了焦头烂额的浪费脑细胞的过程。
以上就是系统之家小编为你带来的关于“C盘的appdata文件夹可以删除吗”的全部内容了,希望可以解决你的问题,感谢您的阅读,更多精彩内容请关注系统之家官网。
标签
appdata文件夹能删吗
C盘
appdata
< 上一篇电脑热键冲突在哪里修改?电脑热键冲突修改方法
下一篇 >打印机驱动安装完毕后打印机仍然不能打印怎么办?
相关教程
AppData文件夹太大C盘满了怎么办-C盘的AppDat...
AppData文件夹太大C盘满了怎么办-C盘的AppDat...
AppData中文叫什么-AppData中文名介绍
appdata文件夹在哪里怎么找不到?
appdata里面的roaming文件可以删除吗?
appdata里面的roaming文件可以删除吗?
Win10怎么更改appdata的默认存储路径?
Win10中Appdata文件夹能不能删除?
Win10中Appdata文件夹能不能删除?
隐藏的AppData文件夹怎么找到-AppData文件夹...
Windows系统更新弹出“你的数据将在你所在的国家或地区之外进行处理”怎么回事?
D盘满了怎么清理?七种方法轻松搞定!
无法识别的USB设备怎么解决?六种方法解决!(Win10/Win11通用)
电脑文件删不掉怎么办?四种方法解决!(多种情况适用)
发表评论
共0条
验证码
没有更多评论了
评论就这些咯,让大家也知道你的独特见解
立即评论
以上留言仅代表用户个人观点,不代表系统之家立场
其他版本软件
电脑公司Win10 64位极速稳定版 V2021.04
华硕专用笔记本Win10 64位专业正式版 V2021
华硕笔记本Win10 64位专业版 V2021
大地Win10 64位优化纯净版 V2021
热门教程
年
月
周
1
Windows系统更新弹出“你的数据将在你所在...
2
D盘满了怎么清理?七种方法轻松搞定!
3
无法识别的USB设备怎么解决?六种方法解决...
4
电脑文件删不掉怎么办?四种方法解决!(多...
5
如何关掉360今日精选?今日精选弹窗怎么彻...
6
电脑输入法打字不显示选字框怎么办?(Win10...
7
Edge浏览器桌面搜索栏怎么关闭?Edge浏览器...
8
ERR_CONNECTION_RESET怎么解决?电脑网页打...
9
联想笔记本如何投屏到电视上?联想电脑无线...
10
电脑开机显示zlauncher是什么?开机提示运...
1
查看CPU是否支持POPCNT指令的技巧
2
修复系统上amd_ags_x64.dll缺失错误的四种...
3
Windows无法创建压缩文件夹怎么办
4
微软商店提示"很抱歉!出错了,但我们做对...
5
AppData文件夹太大C盘满了怎么办-C盘的AppD...
6
CMD怎么以管理员身份运行-以管理员身份运行...
7
Windows更新错误0x800f0922-【原因及解决方...
8
无法定位程序输入点于动态链接库-【快速修...
9
惠普笔记本如何设置fn键开启和关闭
10
ntkrnlmp.exe蓝屏怎么解决-ntkrnlmp.exe蓝...
1
mfc100u.dll是什么文件-mfc100u.dll丢失的...
2
api-ms-win-core-com-l1-1-0.dll丢失怎么修...
3
api-ms-win-crt-runtime-l1-1-0.dll怎么下...
4
mfc140u.dll在哪个文件夹-mfc140u.dll文件...
5
十年老电脑装Win7还是Win10-适合老电脑安装...
6
电脑输入sfc/scannow后仅显示验证已完成怎...
7
api-ms-win-shcore-scaling-l1-1-1.dll丢失...
8
联想小新莫名其妙息屏怎么办
9
vcruntime140.dll已加载,但找不到入口点的...
人气教程排行
1
系统之家装机大师怎么用?系统之家装机大师使...
2
如何用u盘重装系统?用U盘装win7系统的操作图...
3
如何激活office2010?Office 2010安装及激活...
4
如何用u盘装系统?用系统之家U盘启动制作盘安...
5
系统之家一键还原工具图文教程:支持gpt分区...
6
怎么装win7系统?本地硬盘安装win7系统详细教...
7
office2007怎么安装?分享Microsoft office 2...
8
已安装迅雷下载时却还是提示安装该怎么办?
9
怎么用u盘安装win7系统?u盘安装win7系统的详...
10
怎么自己重装系统Win7 用U盘重装Win7 iso镜像
相关系统推荐
1
【三月更新】Windows10 22H2 19045.4170 X64 官方正式版
2
【品牌专属】深度技术 Windows10 64位 专业精简版
3
【品牌专属】雨林木风 Windows10 64位 最新正式版
4
【游戏性能增强】Windows10 22H2 64位 游戏定制优化版
5
【老机升级首选】Windows10 64位 低占用专业精简版
6
【品牌专属】深度技术 Windows10 64位 最新正式版
7
【精品装机】Windows10 22H2 19045.4116 X64 官方正式版
8
【日常工作学习】Windows10 22H2 64位 家庭中文版
猜你想搜
1Windows11正式版2Windows11家庭版3Windows11精简版4Windows11游戏版5绕过检测升级Win116老电脑升级Win117Windows11专业工作站版8Windows11企业版9正版Windows1010精简版Windows1011Windows10家庭版12Windows10企业精简版13深度技术Win7 64位标准版14深度技术Win7 32位精简版15Win7 64位官方原版16Win7 32位官方原版17XP系统精简版18XP系统经典版19纯净版Win10系统20纯净版Win11系统
官方交流群
软件收录
您好,如有软件收录需求,请将软件打包,并附上软件名称、软件介绍、软件相关截图、软件iocn、软著、营业执照(个人没有营业执照请提供对应的开发者身份证正反面以及手持身份证本人照片),发送至邮箱xitongzhijia@qq.com 收起>>
C盘临时文件可以删除吗?答案在这里!
C盘临时文件可以删除吗?答案在这里!
傲梅科技
永保全球数据更安全
首页
分区助手
数据恢复
傲梅恢复之星
傲梅专业Windows数据恢复软件。
傲梅微恢复
专用于iPhone/iPad数据恢复软件。
WinFR界面版
Windows自带文件恢复界面版。
数据备份
傲梅轻松备份
支持系统/磁盘/分区/文件的个人备份软件。
傲梅一键还原
一键恢复备份系统到当前电脑上。
傲梅轻松备份网络版
免费的网刻工具,支持系统还原。
下载中心
分区助手下载 轻松备份下载
傲梅远程桌面
WinToGo下载
支持
关于我们
产品教程
产品论坛
赞助
C盘临时文件可以删除吗?答案在这里!
C盘空间太小,需要删除临时文件以释放空间,那C盘临时文件可以删除吗?请阅读本文找到该问题的答案。
“我的C盘一共设置了30G的空间,所以磁盘空间比较拮据,想问一下C盘临时文件可以删除吗?这个名为Temp的文件夹大概占用了3G左右的空间,我想把里面的文件删除,会有什么影响吗?它具体的路径是:C:\Documents and Settings\Admin\Local Settings\Temp,我还发现一个名为000003A24C2C0681的无后缀名的文件有1G多,所以想问下C盘临时文件怎么删除?想听听大家的答案。谢谢!”
“C盘下的Documents and Settings\Admin\Local Settings\Temporary Internet Files文件夹显示占了几个G,但是设置了文件夹显示了所有隐藏文件也没找到文件,很奇怪这个文件夹为什么是空的还占用这么多空间。这是怎么回事?该怎么办呢?我试过将整个文件夹删除,但提示我删除失败。想问问大家C盘临时文件删不掉该怎么办?也想顺便了解一下删除临时文件有什么影响吗?会对系统稳定性造成影响吗?谢谢大家!!”
C盘临时文件可以删除吗?
临时文件的后缀一般为.tmp,它本质上和虚拟内存没什么两样,只是临时文件比虚拟内存更具有针对性,单独为某个软件或进程服务而已。临时文件可以删除,但你要有选择性的删除,而不是直接将TEMP文件夹删除。如果你将TEMP文件夹删除,临时文件将无法创建,从而导致部分软件出错。
除此之外,如果你在使用WORD编辑文档,你会发现WORD的安装目录里出现了一堆~开头的、半透明的.tmp文件,这是WORD产生的临时文件,如果这时你想要将其删除,你会发现无法删除,并且系统反复提示读写保护。WORD临时文件占用空间不大,并且可以帮你保护未保存的文件,比如你在编辑文档时突然死机或停电,WORD可以通过这些临时文件来恢复上次文档。所以你可以选择不删除WORD临时文件。
你可以使用系统自带的清理工具来删除临时文件,详细操作步骤请继续往下阅读。
C盘临时文件的删除方法!
你可以参考以下几种删除C盘临时文件的方法,可以按方法顺序进行操作。
方法1. 手动删除
你可以手动删除以下文件夹中的内容:
C:\Documents and Settings\用户名\Cookies\下的所有文件(保留index文件)
C:\Documents and Settings\用户名\Local Settings\Temp\下的所有文件(用户临时文件)
C:\Documents and Settings\用户名\LocalSettings\TemporaryInternet Files\下的所有文件(页面文件)
C:\Documents and Settings\用户名\Local Settings\History\下的所有文件(历史纪录)
C:\Documents and Settings\用户名\Recent\下的所有文件(最近浏览文件的快捷方式)
C:\WINDOWS\Temp\下的所有文件(临时文件)
C:\WINDOWS\ServicePackFiles(升级后的备份文件)
C:\WINDOWS\Driver Cache\i386下的压缩文件(驱动程序的备份文件)
C:\WINDOWS\SoftwareDistribution\download下的所有文件
如果对系统进行过Windoes Updade升级,还可以删除以下文件:
C:\windows\下以 $u... 开头的隐藏文件
方法2. 使用系统自带的清理工具
如果无法手动删除,你还可以使用系统自带的清理工具来删除临时文件。
1. 点击左下角的“开始”按钮,选择“设置”。
2. 选择“系统”,然后选择“存储”,再点击右侧的“临时文件”。
3. 等待扫描完成后,选择要删除的文件,然后点击“删除文件”等待完成即可。
方法3. 使用第三方工具
除上述方法外,你也可以使用360、电脑管家等第三方工具,然后借助工具中的“清理垃圾”功能来删除临时文件。
以上是“C盘临时文件可以删除吗”问题的解决方法,手动删除较为麻烦,但比较有体验感,也能明确知道哪个文件夹占用空间较大或者进行选择性删除。方法2、3使用工具比较简单,更适合新手用户。你可以按照喜好选择适合自己的方法,然后释放C盘空间。
傲梅企业备份软件
傲梅是一家以
企业数据备份为核心的企业,其下软件不仅支持服务器系统备份、邮件服务器备份还原、Microsoft 365 备份
等备份,还支持下面功能:
文件备份
文件同步
整机备份
定时备份
数据库备份
增量差异备份
虚拟机备份
集中化管理
傲梅轻松备份软件
傲梅数据恢复软件
傲梅远程控制软件
热门文章推荐
无需重装即可轻松将Win10系统迁移到NVMe固态硬盘!
如何才能将系统迁移到M2固态硬盘而不需要重装系统?
您知道固态硬盘和机械硬盘哪个好吗?
产品
分区助手
轻松备份
微恢复
支持
关于我们
内容中心
产品教程
其它
赞助
微博
公众号
版权所有© 2010-2024傲梅科技.
蜀ICP备16032123号